How to Measure Distance and Area in Google Maps on Android, iOS, and Web
In the last few years, Google has improved Google Maps by leaps and bounds. From developing a new addressing system called Plus Codes to adding safety features like Off-route Safety Alert and showing COVID-19 vaccination centers, Maps has become a powerful tool for users. Among other things, you can also measure distance on Google Maps from one point to another. Not just distance, you can also calculate the area in Google Maps. So in this article, we bring you a short guide on how to measure distance in Google Maps on Android, iOS, and web.
Measure Distance in Google Maps in a Few Easy Steps (2021)
Here, we have added two easy ways to measure distance on Google Maps. No matter if you are using Google Maps on your desktop or your Android/ iOS smartphone, we have you covered. So depending on your device, expand the table below and move to the relevant section.
Calculate Distance in Google Maps on Android & iOS
1. Open the Google Maps app on your Android or iOS smartphone. After that, press and hold on the starting point, and Google Maps will drop a pin over there.

2. Next, swipe up, and you will find the option to “Measure distance” in Google Maps.
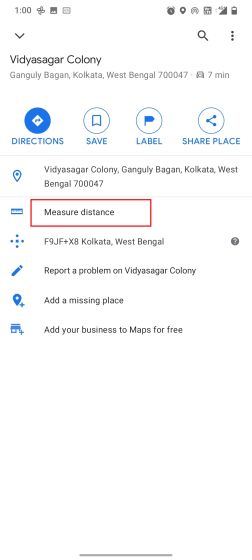
3. Tap on it and then drag the pointer to whichever location you want. As you move around, Google Maps will show the distance from the starting point to the marked location at the bottom.
Note: Despite choosing KM as the default metric, Google Maps still shows the distance in miles and yards. Nevertheless, this is how you can measure distance in Google Maps.
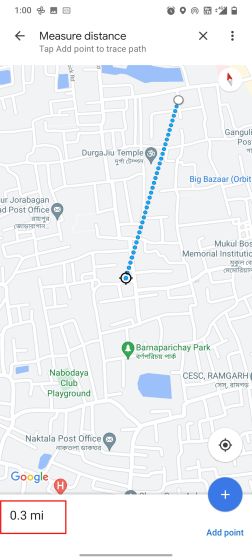
4. If you want to include multiple routes, tap on “Add Point” at the bottom right and measure the total distance easily.
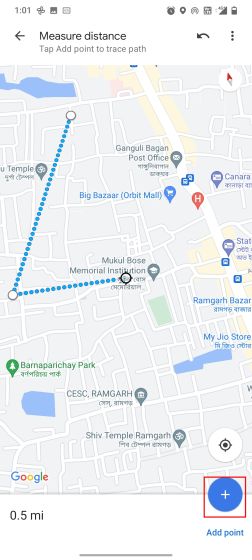
Measure Distance in Google Maps on the Web
1. If you are on your desktop and want to measure the distance in Google Maps, you can easily do so. Just open Google Maps (Visit) and right-click on the starting point. After that, choose “Measure distance”.
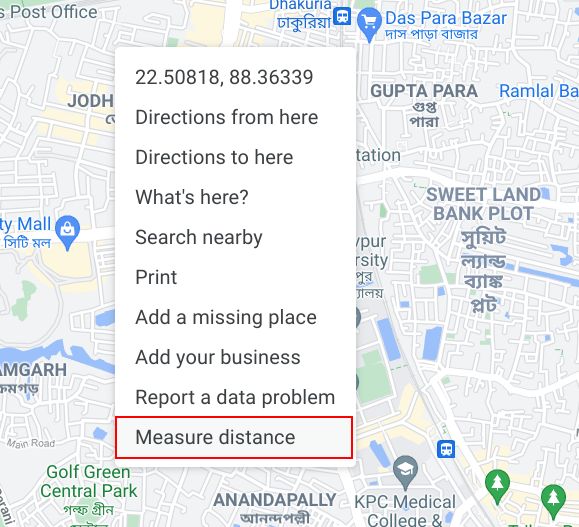
2. Now, click on the next point, and it will immediately show the distance between the two points. It’s as easy as that.
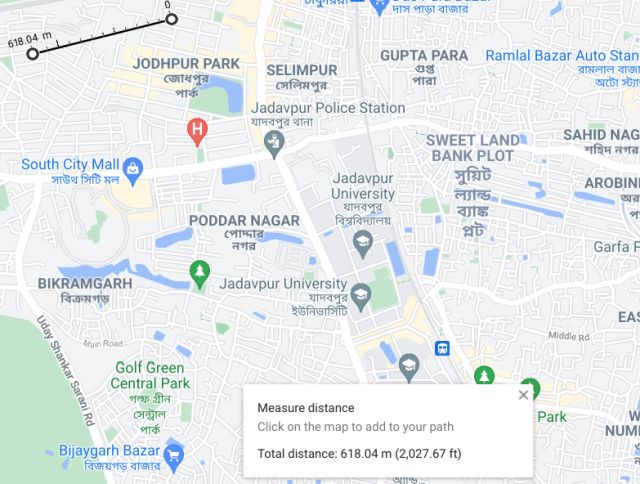
3. You can also keep clicking on the map to include multiple points, and Google Maps will show the total distance. As you can see in the image below, Maps on the web shows the distance in kilometers as well as miles.
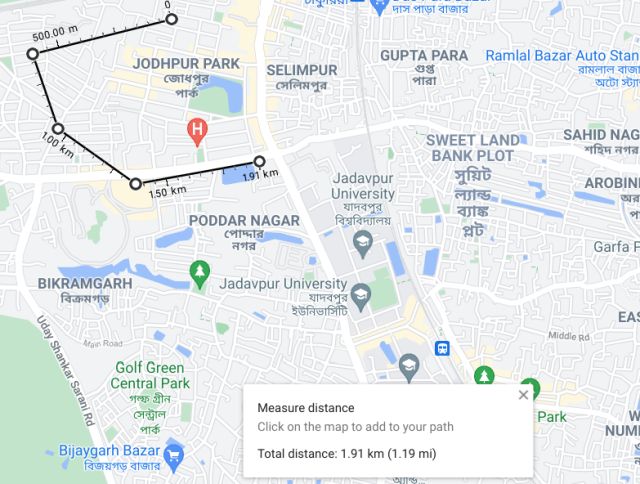
How to Calculate Area in Google Maps
On the web, the best part is that you can also measure the area with Google Maps. To do that, select an area with multiple points and make sure to close the area on the starting point (as shown below). Along with the distance, Google Maps will also calculate the total area of the enclosed space. That’s nice, right?
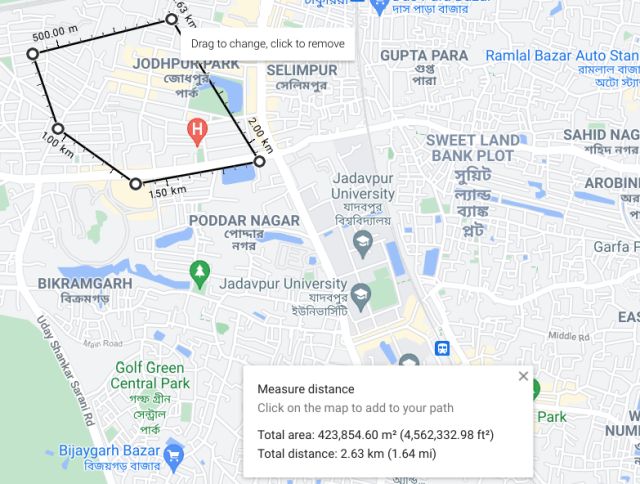
Calculate Distance and Area on Google Maps With Ease
So that is how you can measure distance on Google Maps between multiple points. And if you are using the web version of Google Maps, you also get the option to measure the area. I would say if you are planning a complex itinerary, you should use Google Maps on your PC. Anyway, that is all from us. If you want to learn more such Google Maps tips and tricks, head over to our linked article. And if you have any questions, let us know in the comment section below.
Very helpful
ReplyDelete